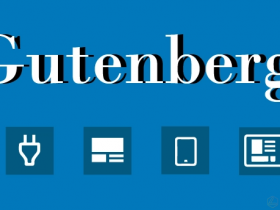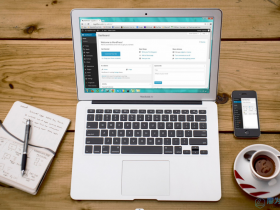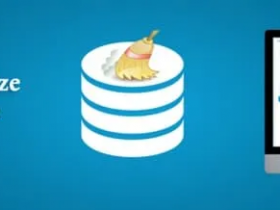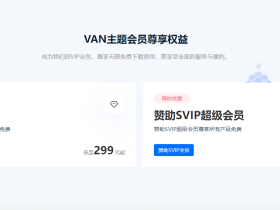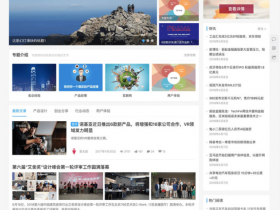使用Wordpress建站,邮件是经常要用到的东西,比如留言通知、密码重置、更新通知等,当网站有什么变化,邮件能让我们第一时间收到消息。但是因为主机服务商对25端口的严格限制,大多数的主机上Wordpress不能发送邮件,这时候最简单的方法就是为WordPress配置SMTP邮箱
注册腾讯企业邮局
因为我们要用自己的域名作为邮箱后缀,所以说需要注册一个企业邮局,推荐使用腾讯企业邮,每个账号可以免费使用一个域名,腾讯企业邮注册地址
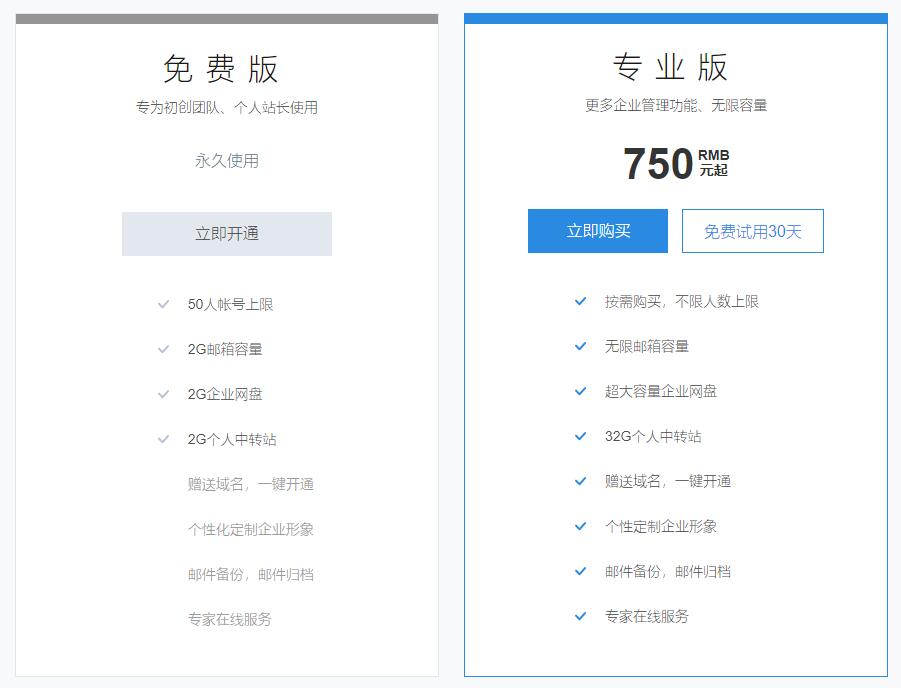
注册好以后我们添加自己的域名,点击 我的企业 – 域名管理 – 使用已有的域名
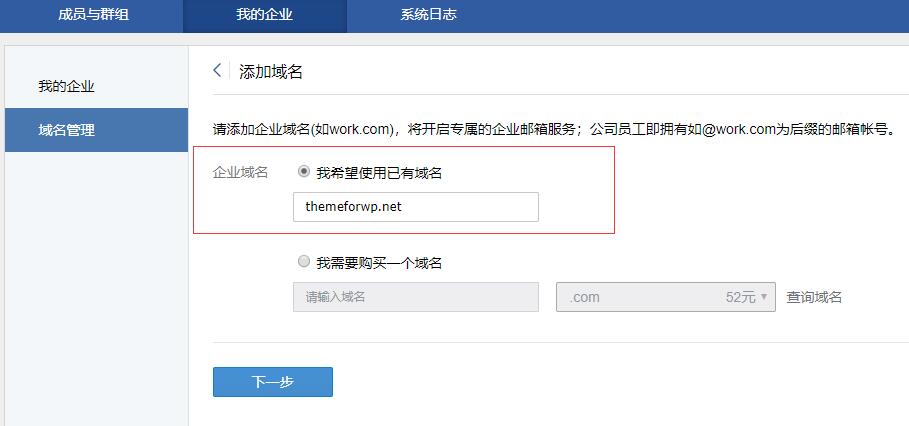
点击下一步进入域名设置页面,这里详细说明了域名配置过程
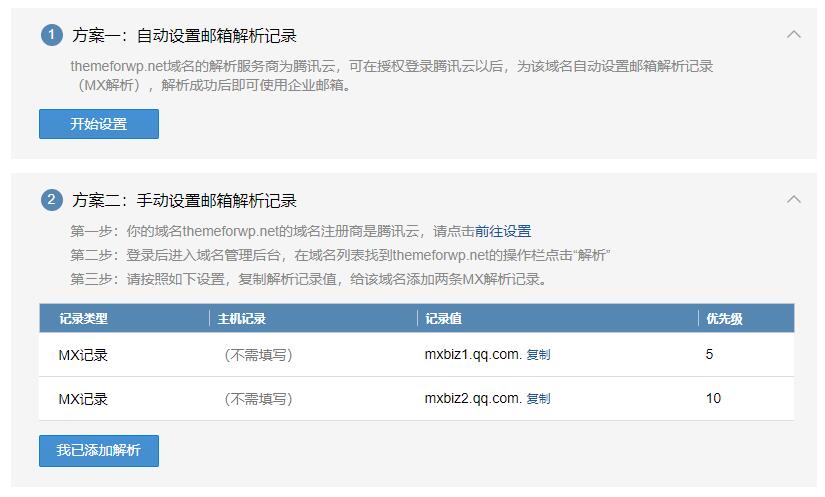
在域名服务商初添加2条MX记录解析到指定地址
一条MX记录到mxbiz1.qq.com.,优先级为5,主机记录要填@
一条MX记录到 mxbiz2.qq.com.,优先级为10,主机记录要填@

在域名状态为正常后,表示解析成功
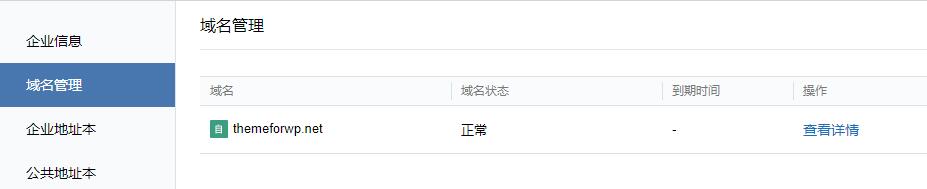
添加一个邮箱
接下来打开成员与群组,添加一个发信用的邮箱,比如就叫做 admin@liaoweixiang.com,注意一些设置,比如强大的密码、开启SMTP、取消首次修改密码等,并将这个邮箱的信息记录下来,待会我们要用到
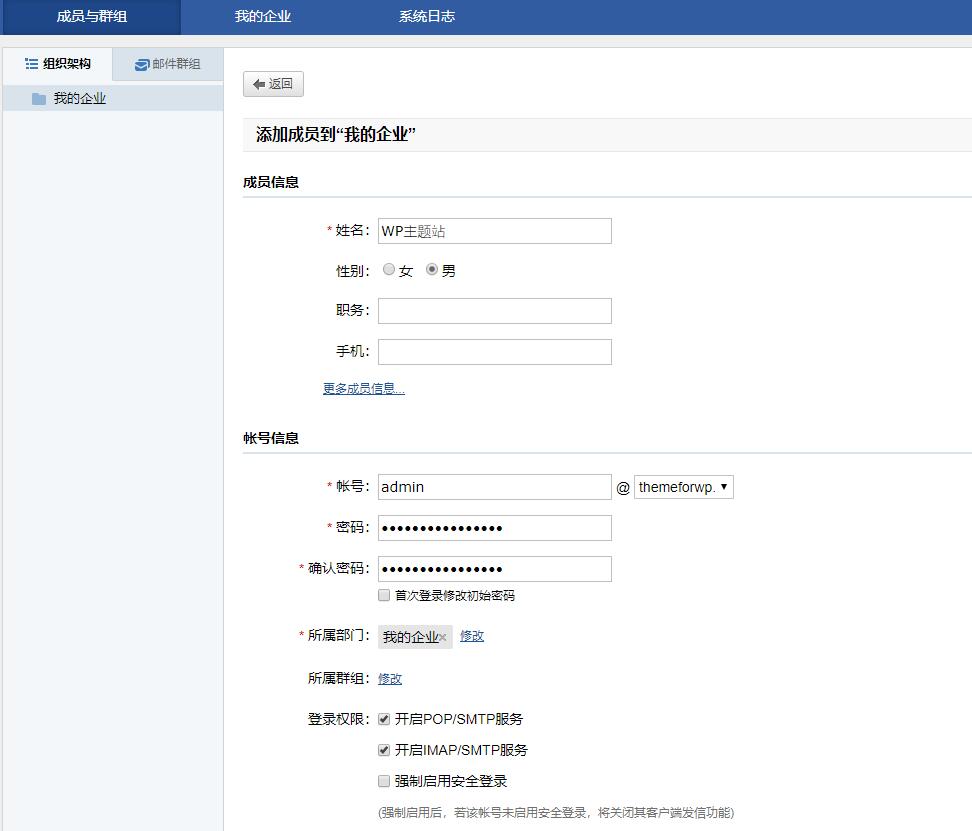
WordPress配置SMTP发信插件
WordPress本身是没有SMTP发信功能的,所以我们需要安装一个插件来辅助完成
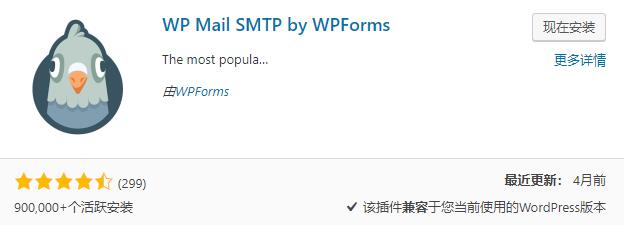
安装 WP Mail SMTP 的插件,安装好后会在设置中新增一个SMTP邮件设置选项
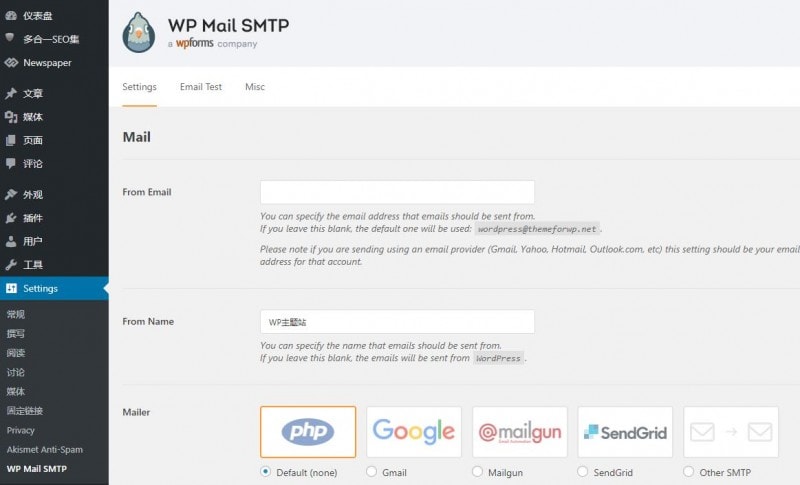
在Mailer中我们可以看到许多第三方的设置,选择其他Other SMTP,按照如下格式修改
SMTP Host => smtp.exmail.qq.com
SMTP Port => 465
Encryption => SSL
将最后的认证按钮开启会显示用户名密码填写区域,将刚刚新建的邮箱填入就行了,注意要用类似 admin@themeforwp.net 这种带后缀的格式,只写用户名是不能发信的;还有一点就是将465端口开启,安全组、防火墙之类的全都开
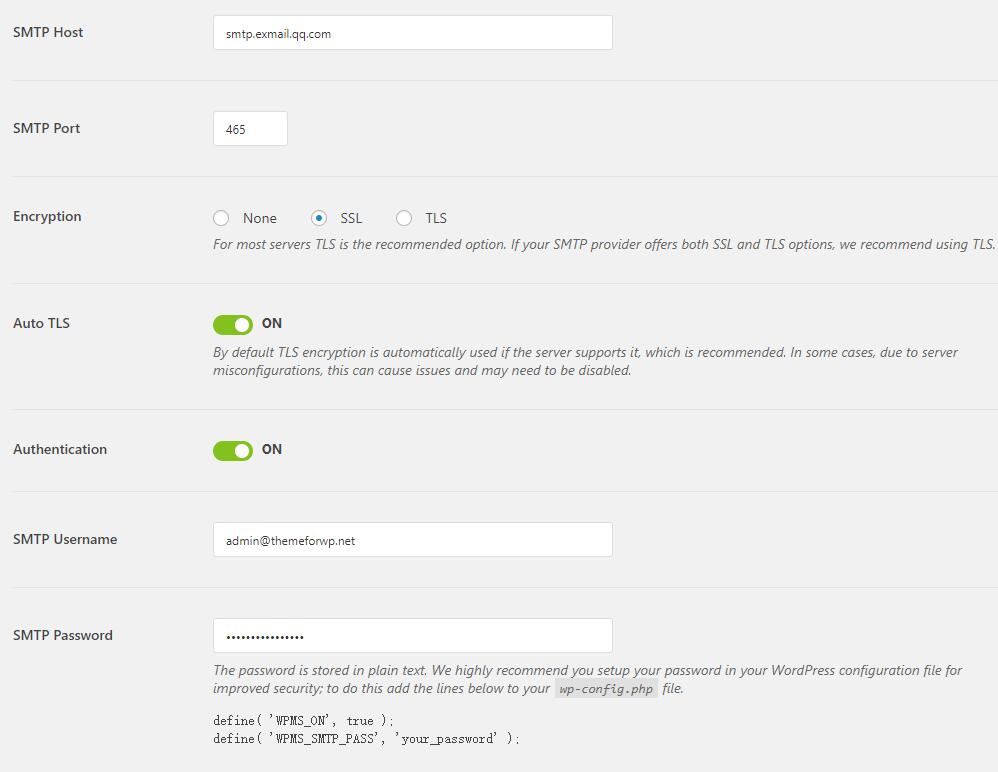
全部设置完成之后记得点击保存
测试SMTP发信
设置完成后,我们要测试一下是否能发信,在紧邻插件设置顶部Setting菜单右侧,有一个 Email Test功能,我们用它来测试SMTP邮箱是否成功
在输入框填写自己的邮箱,然后点击Send Email
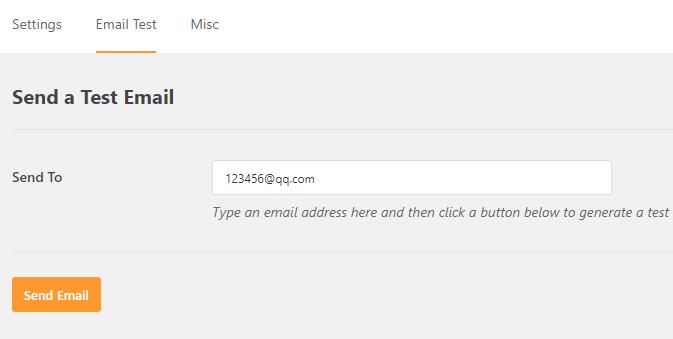
如果所有设置没问题的话,邮箱就会收到了
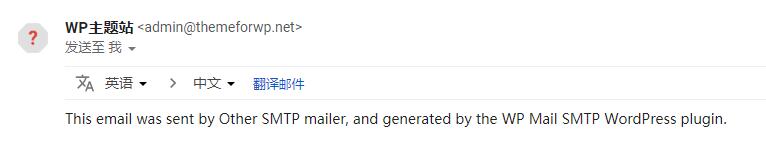
总体来说,SMTP的配置没有什么难度,只是由于配置比较繁琐,对于刚刚接触邮件配置的朋友不太友好,我比较建议Wordpress使用SMTP发信,虽然要配置一次才能使用,但最重要的是SMTP方式发邮件不容易进垃圾箱,对用户说体验比较好。