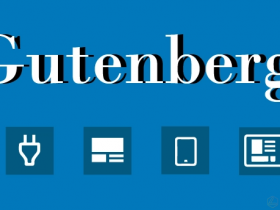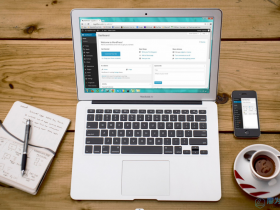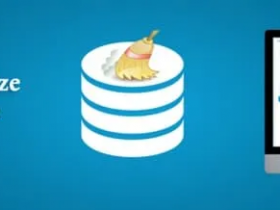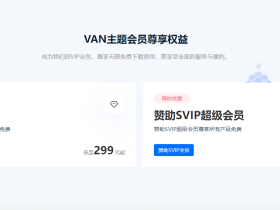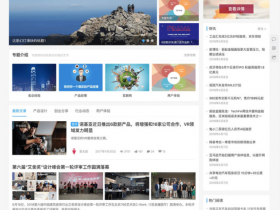WordPress在后台推送古腾堡编辑器之后,相信很多朋友都已经体验了这款全新的WordPress编辑器,在本文中我们将为大家介绍一些实用古腾堡编辑器使用技巧,帮助你快速熟悉新版的WordPress编辑器
1.把工具栏固定到顶部
古腾堡默认会在每个段落编辑时在区块上显示工具栏,这样就造成在编辑文章时给人的感觉非常混乱,其实我们可以把它固定到编辑器的顶部
点击设置右侧的更多选项,勾选 Unified Toolbar ,然后你就会看到工具条固定到了顶部,这样就不会干扰写作了
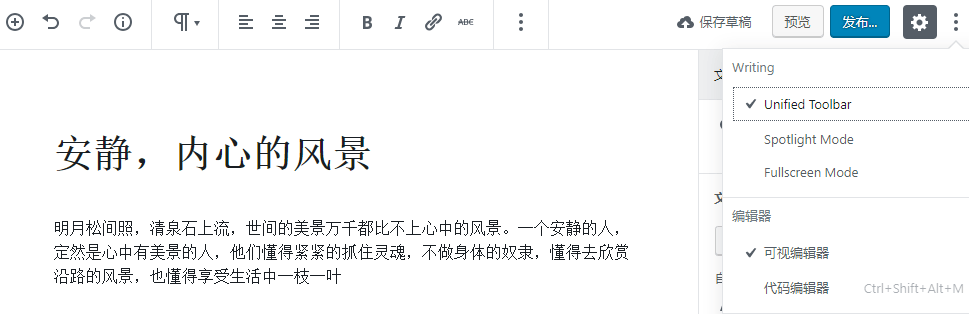
2.全屏写作模式
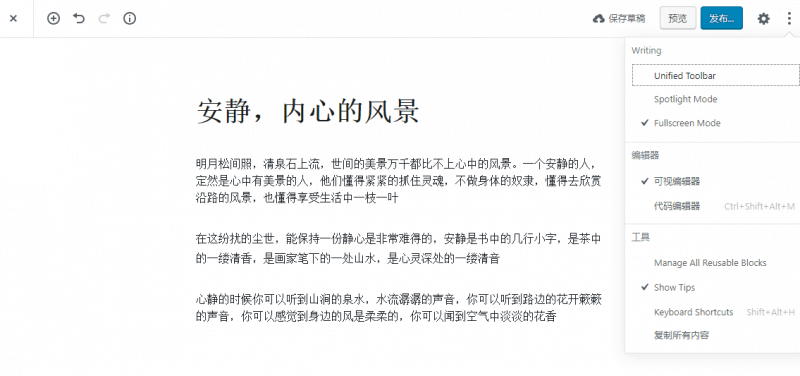
开启全屏模式很简单,勾选 Fullscreen Mode即可,古腾堡的全屏模式会排除掉干扰元素,就像在前端编辑一样
3.聚焦模式
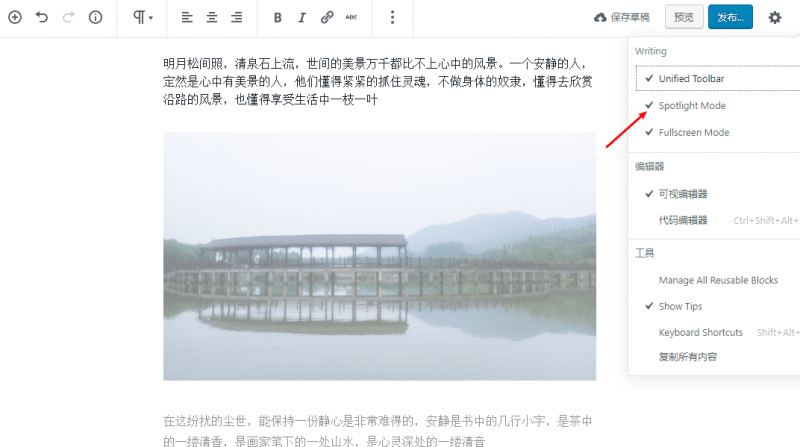
聚焦模式会将激活区块意外的其他区块淡化,包括文字、图片等,让你专注在文章的写作方面
4.文字段落背景
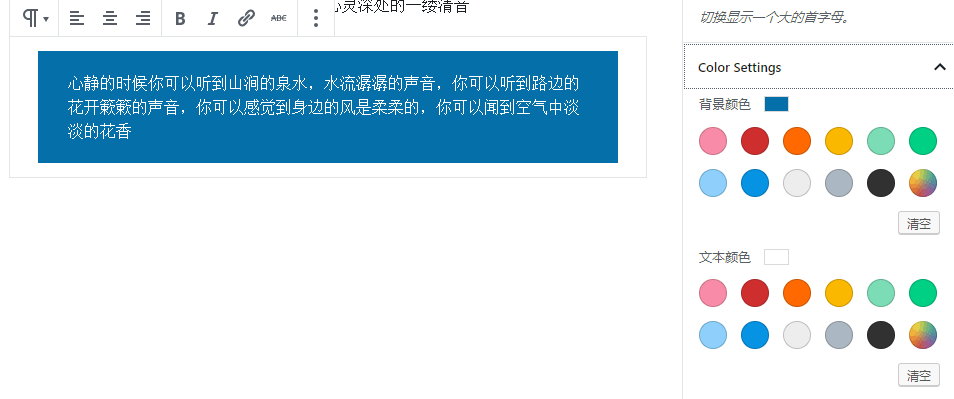
在古腾堡中改变了以往编辑器在行内添加文字背景的方式,改为整个段落的背景,你可以设置背景和文字的颜色,而且如果你的颜色搭配不当,还会给出修改提示,相信很多人都会喜欢这个功能的
5.在段落区块内换行

使用古腾堡很不方便的一件事就是每次换行都会新创建一个区块,有时候我们并不想新建区块,这个时候可以使用 Shift + Enter 来创建新行,而且这个间距和区块间的距离也是不同的,可以增加更多的层次
6.使用列构建文章
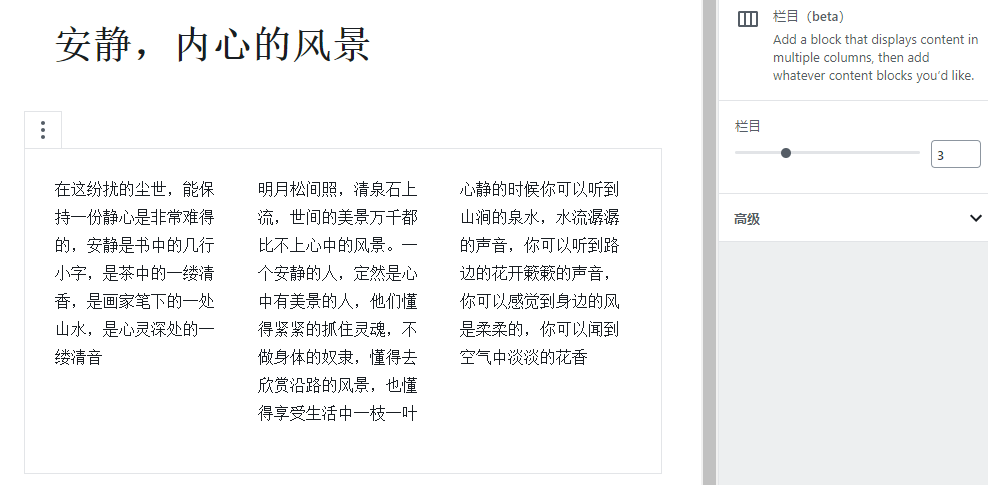
古腾堡新增了列功能,这样我们就可以在同一行添加多列文字,做出更加丰富的内容
7.拖拽方式插入图像区块
在经典编辑器中,我们上传图片需要点击添加媒体、上传图像、插入文章内等多个步骤,但是古腾堡中就没有那么麻烦了,你可以直接把桌面上的图片拖到编辑器的指定位置,它会自动为你在拖放的位置添加一个图片区块
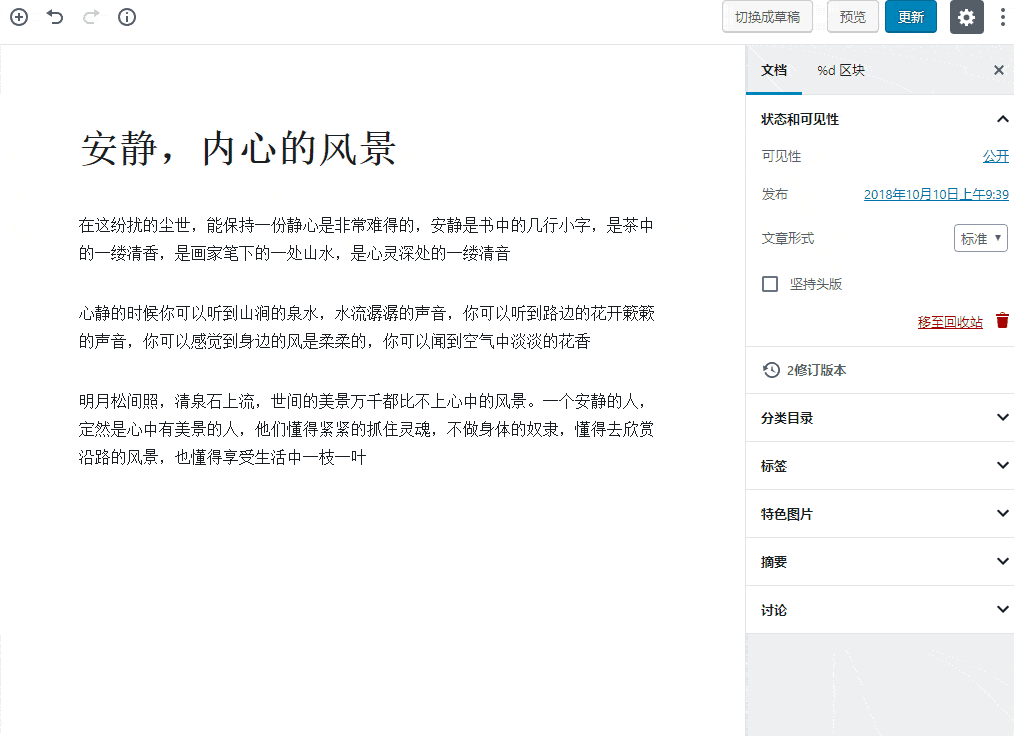
而且不仅仅是图片,包括相册、音频、视频、文件等都是可以拖拽上传的,对于经常要用到的人来说,可以节省非常多的时间
8.拖拽改变区块顺序
Gutenberg最大的好处就是可以快速更改段落的位置,在编辑器中,你除了可以使用区块箭头控制位置外,还可以直接拖拽到指定的位置

9.更改区块类型
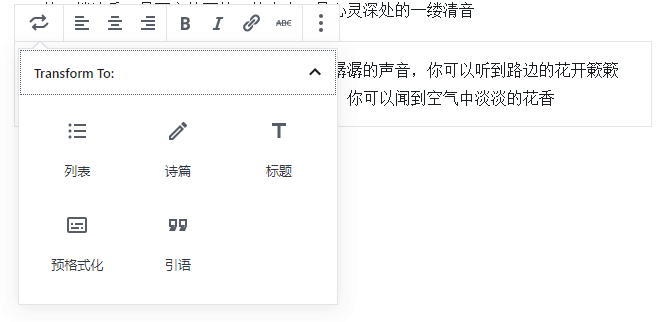
有时候我们粗心会把类型选错,有的朋友可能会选择删除重做,其实如果内容没有错误的话,可以使用区块转换功能,比如把段落转成标题,可以在一定程度上节省时间
10.修改固定链接
在刚刚接触古腾堡时,很多做SEO的朋友都会遇到一个问题,固定链接设置消失了,其实并没有,只是隐藏了起来,点击标题就能看到
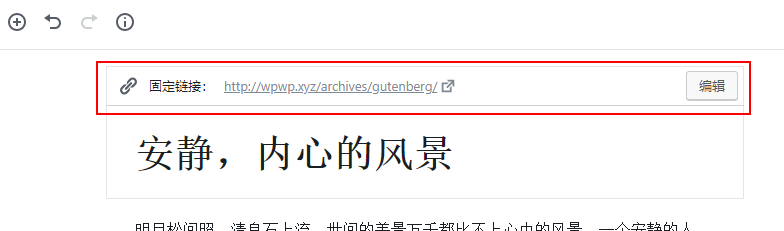
11.快速搜索区块

虽然说古腾堡提供了一个搜索框帮助我们搜索区块,不过使用起来并不方便
有一种快捷的方法是:我们通过在区块未选择时输入 / 来快速搜索添加特定的区块,这种方式对英文版来说非常方便
12.古腾堡快捷键
古腾堡除了继承经典编辑器的快捷键外,还为新功能增加了许多快捷键,比如
克隆区块 Ctrl + Shift + D
删除当前区块 Ctrl + Alt + Backspace
显示隐藏设置栏 Ctrl + Shift + ,
所有的这些快捷你可以随时在编辑器内查看,点击 Shift + Alt + H 显示说明
13.可重用区块
Reusable Block,可重用区块,它有点类似Elementor中的全局元素,我们可以在多个地方调用同一个区块,而且对区块做修改以后,这些调用的地方都会跟随变化,非常适合用来添加一些比较重要的比如联系方式、产品等信息,WordPress可重用区块使用方法
14.字数统计、文章内容结构
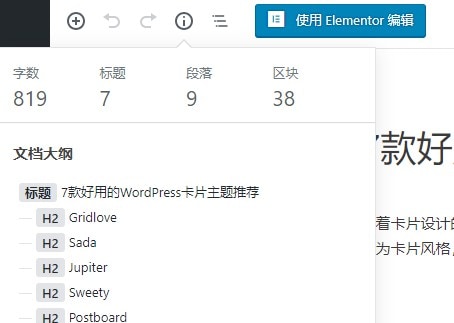
切换古腾堡编辑器后,许多朋友发现WordPress自带的字数统计功能没有了,其实并不是这样,新编辑器只是把它隐藏了,我们点击编辑器顶部的叹号按钮,就会发现字数统计功能,而且除了基本的字数提示功能外,还有一个非常重要的就是文章大纲,可以帮助你更容易的理清文章结构,写出更优秀的内容
另外,如果你想要获取更多WordPress字数数据的话,可以查看推荐的WP Word Count Pro插件
15.切换经典编辑器
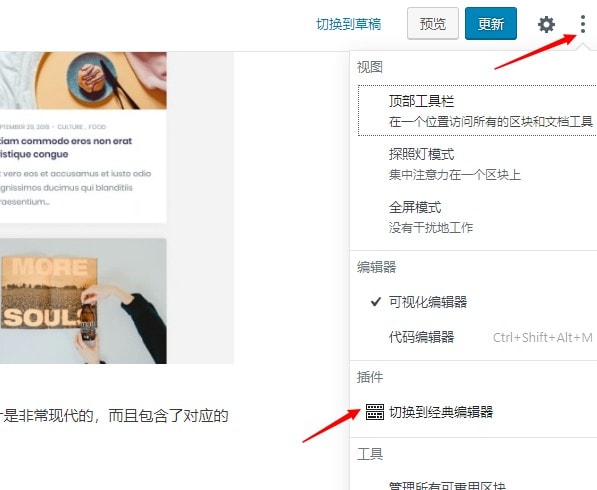
虽然古腾堡已经正式发布了一段时间,但是仍然有许多需要改进的地方,如果需要使用经典编辑器的话,可以切换到原来的经典编辑器
注意:此功能需要安装经典编辑器插件