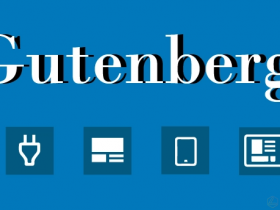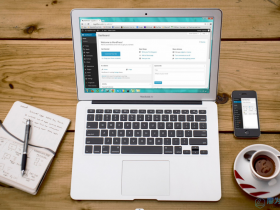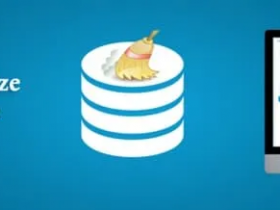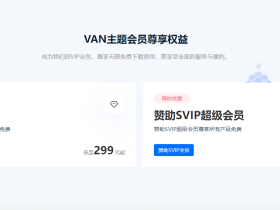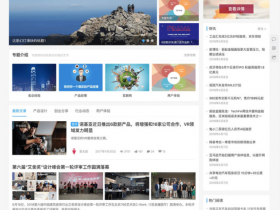在今天WordPress推出了5.0版本的更新,其中发生最大的变化就是编辑器由默认的经典编辑器升级到了新的Gutenberg(古腾堡)编辑器
但是在新版编辑器中有很多功能使用起来都发生了很大的改变,使用起来难免有些不习惯,甚至有些插件还会出现不兼容情况,那么我们如何继续在WordPress更新后不使用古腾堡,继续使用默认的经典编辑器呢,在本文中我们将教大家如何切换
安装经典编辑器插件Classic Editor
我们需要借助一款插件Classic Editor,可以在插件安装的首页找到这个插件
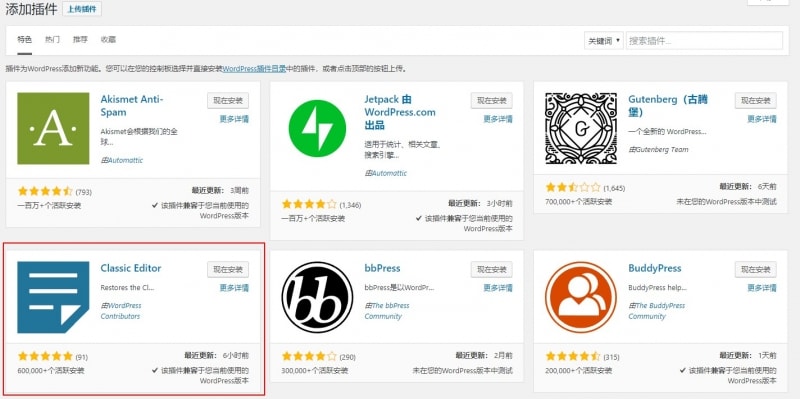
然后再次新建文章,会发现已经是之前的原版编辑器了
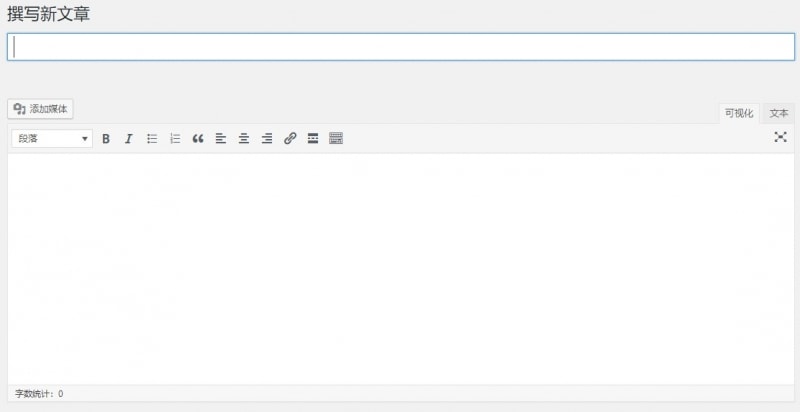
同时使用古腾堡和经典编辑器
当然,有些朋友可能想学习一下古腾堡的使用,其实在你安装了经典编辑器以后,你还是可以继续使用古腾堡的,而且可以同时使用2款编辑器
打开 设置 – 撰写,勾选允许用户切换编辑器
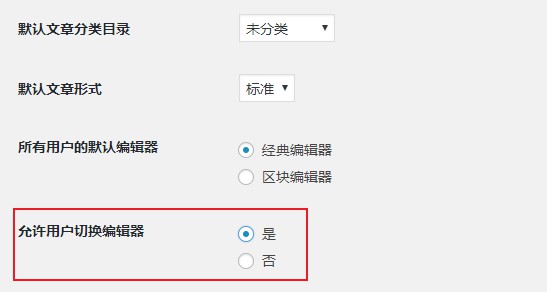
如果你想使用经典编辑器修改之前的文章,可以在文章编辑列表中你会看到有2个模式,Block Editor 和 Classic Editor,我们只需要选择Classic Editor即可
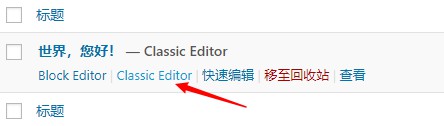
文章编辑时经典编辑器和古腾堡之间切换
在使用新版本编辑器时我们可能会遇到一些问题,想在文章的编辑界面切换编辑器,这时可以通过编辑界面最右侧的扩展按钮,选择切换到经典编辑器
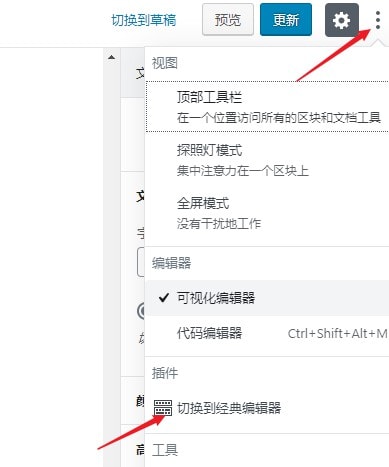
在使用经典编辑器时,也可以通过它切换到区块编辑器
在还没有准备好使用古腾堡阶段,Classic Editor 可以说是一个很好的过渡方式,它让你可以同时使用2种不同的编辑器,并在其中随意切换,你可以在为网站增加内容的同时,学习古腾堡的使用,等所有准备好之后,再切换到新版编辑器
想了解更多古腾堡使用方式,查看我们的古腾堡(Gutenberg)编辑器使用技巧